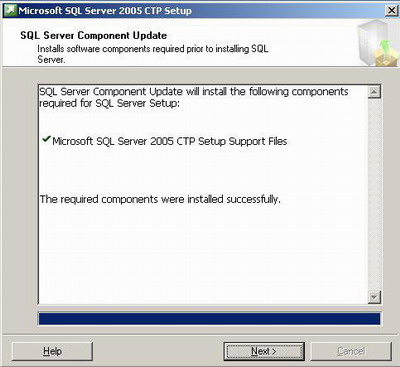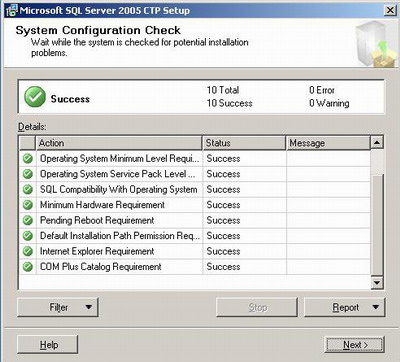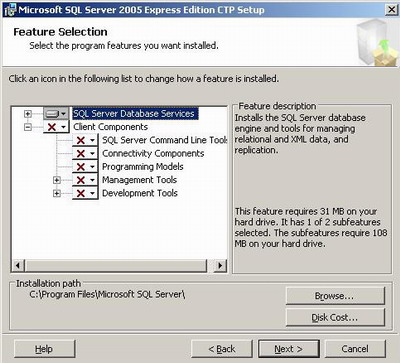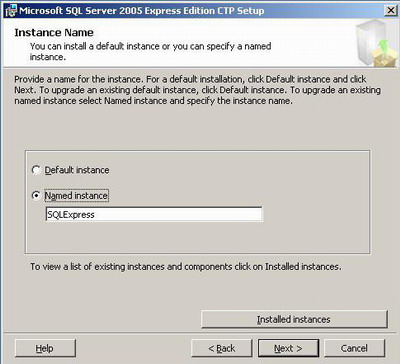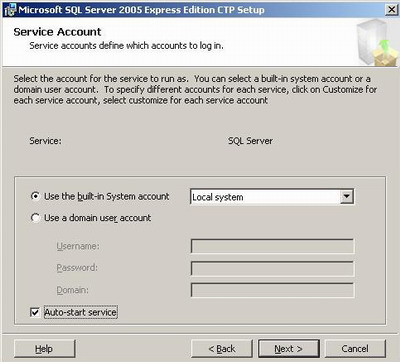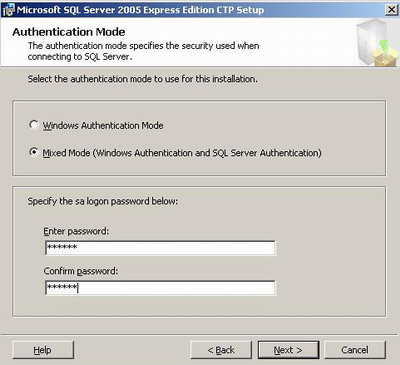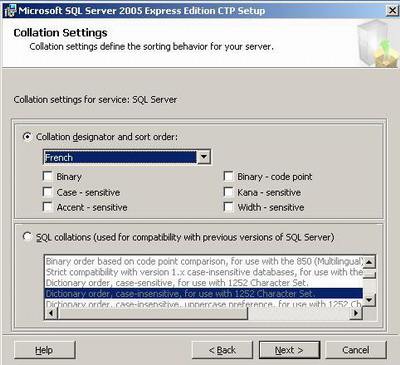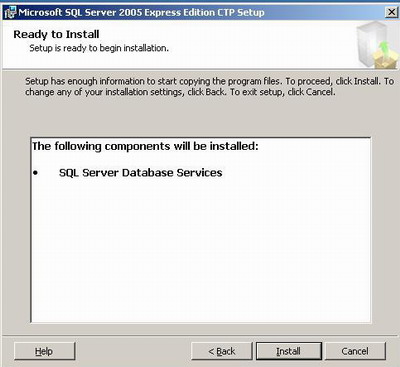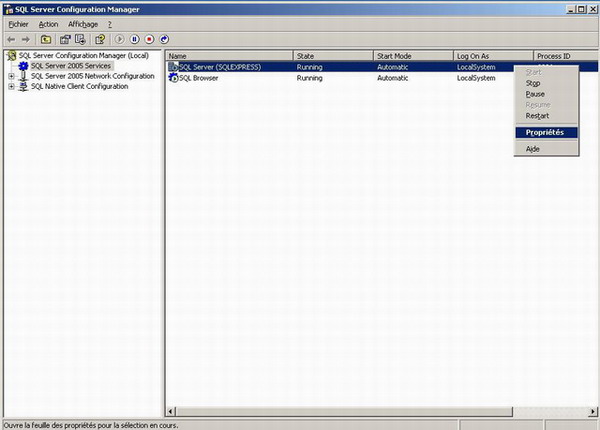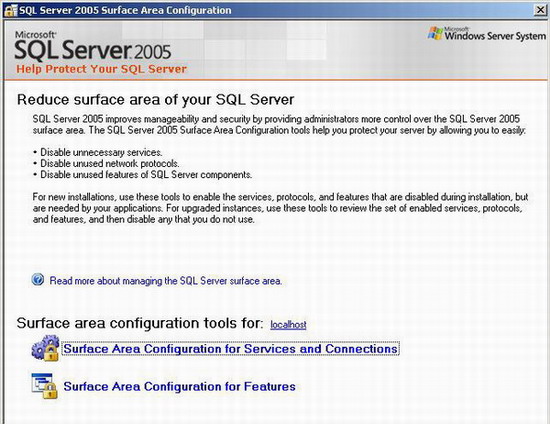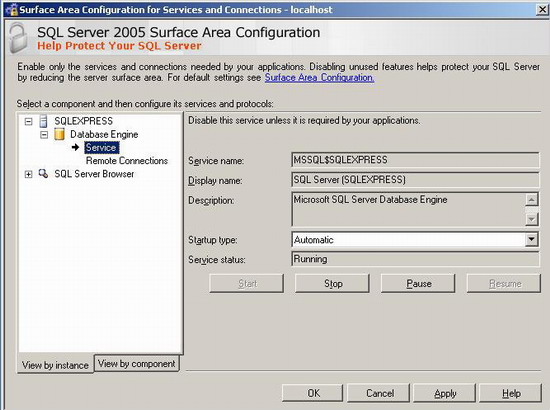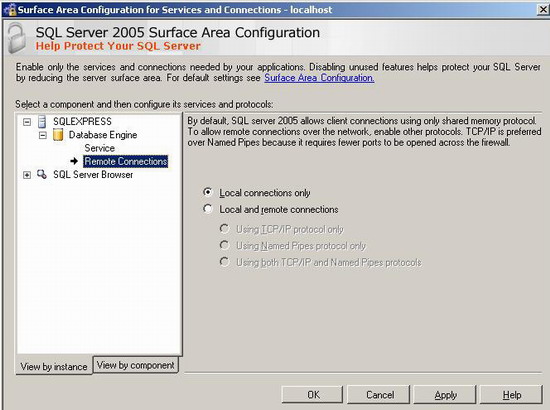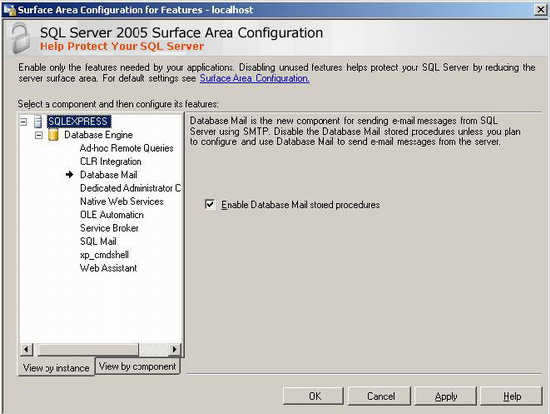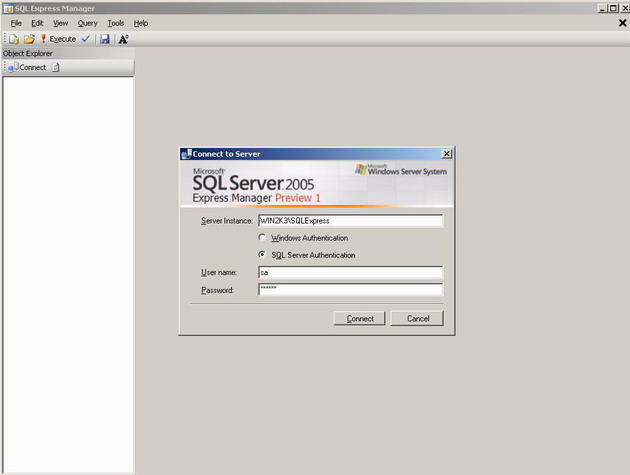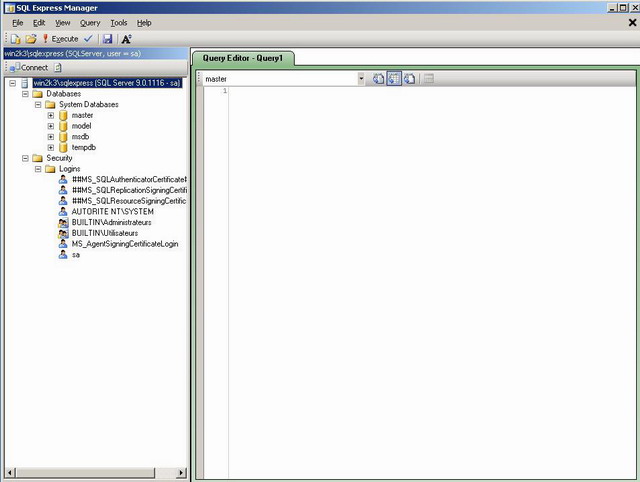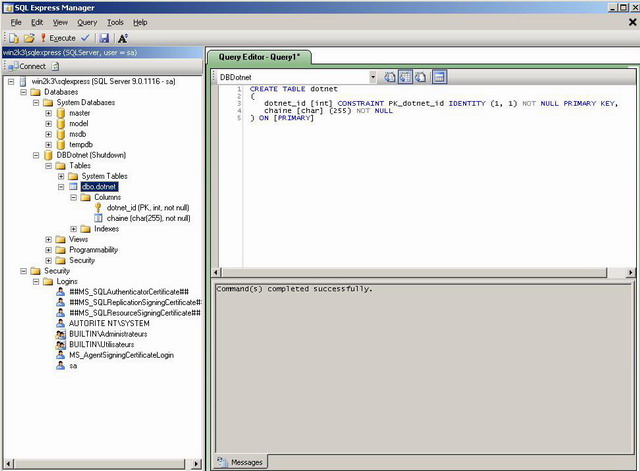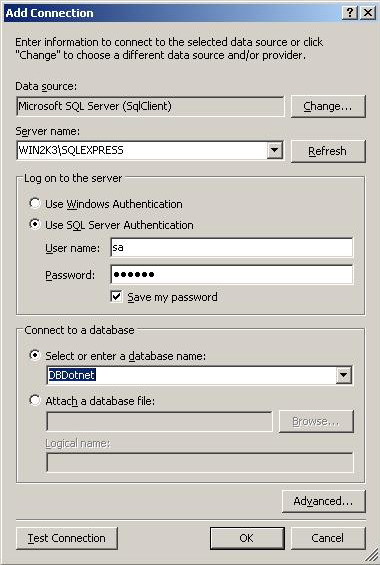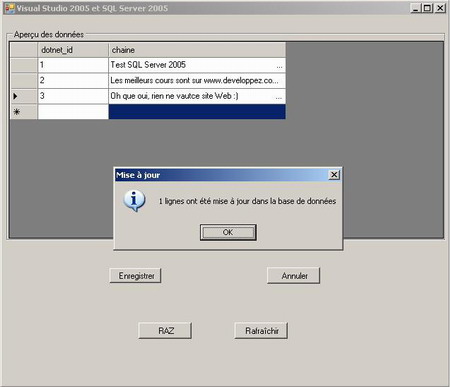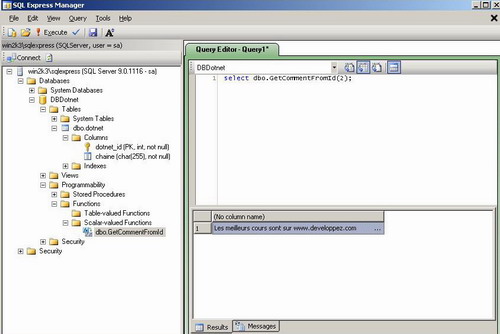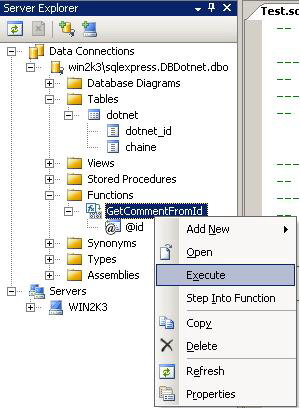I. Introduction▲
SQL Server 2005 (Nom de code: Yukon) est le futur SGBDR (Système de Gestion de Bases de Données Relationnelles) de la plateforme Microsoft.
Basé sur les points forts de son prédécesseur (SQL Server 2000), Yukon inclura beaucoup de nouvelles fonctionnalités qui vous permettront, vous et votre Entreprise, de devenir plus productifs.
Il vous permettra, entre autres choses :
- de créer et déployer des applications plus sûres, plus puissantes et plus fiables ;
- de proposer aux développeurs un environnement de développement riche, souple et moderne permettant de créer des applications de bases de données plus sûres ;
- de partager des données entre diverses plates-formes, applications et systèmes pour faciliter les connexions, tant internes qu'externes.
II. Nouveautés de SQL Server 2005▲
SQL Server 2005 apportera des changements significatifs dans les secteurs suivants :
- la montée en charge : des améliorations comme le partitionnement, l'isolement des captures instantanées et la prise en charge des systèmes 64 bits, vous permettront de créer et de déployer vos applications les plus exigeantes ;
- sécurité : cryptage de bases de données, choix de la sécurité maximale par défaut ;
- gestion : une nouvelle suite d'outils de gestion de bases de données, amélioration du Profiler SQL ;
- interopérabilité : grâce à une prise en charge étendue des standards, des services Web et de Microsoft .NET Framework, SQL Server 2005 assure l'interopérabilité entre plates-formes, applications et systèmes.
D'un point de vue du développement, Yukon intégrera également des nouveautés :
- amélioration des outils : les développeurs pourront utiliser un outil de développement pour Transact-SQL, XML, MDX (MultiDimensional Expression) et XML for Analysis (XML/A). L'intégration avec l'outil de développement Visual Studio permettra un développement et un débogage plus efficaces des applications métier et décisionnelles ;
- intégration de la CLR (Common Language Runtime) dans le moteur de base de données : les développeurs auront la possibilité de choisir le langage (C#, VB.NET, Transact-SQL) qu'ils utiliseront pour développer leurs applications de bases de données ;
- support du XML et XQuery ;
- support des Web Services : la prise en charge de standards ouverts, existants ou nouveaux, tels que HTTP (Hypertext Transfer Protocol), XML, SOAP (Simple Object Access Protocol), XQuery et XSD (XML Schema Definition) facilitera également les communications entre systèmes d'entreprise étendus.
Maintenant que nous venons de voir les principales nouveautés de SQL Server 2005, voyons un peu plus comment le mettre en place et l'utiliser.
III. Installation de SQL Server 2005▲
SQL Server 2005 (Version Express) peut-être téléchargé depuis cette adresse : SQL Server 2005 Express Edition. Pour installer SQL Server 2005, commencez par double-cliquer sur le fichier SQLEXPR.EXE.
Accepter le contrat de licence puis cliquez sur Next.
À ce moment, les composants nécessaires à l'installation seront mis en place, et il vous faudra cliquer, une nouvelle fois, sur Next.
Votre configuration système sera alors scannée et le Wizard d'installation apparaîtra.
Cliquez alors sur Next pour que l'installeur vérifie les éventuels problèmes d'installation qui pourraient survenir et cliquez sur « Next » :
Entrez alors votre nom et celui de votre Entreprise dans les cases appropriées. En dessous, vous avez la possibilité de décocher la case « Hide advanced configuration options » : ne désactivez cette case que si vous êtes sûr de savoir ce que vous faites.
Pour cet article, je désactiverai la case afin de vous montrer/expliquer les différentes étapes possibles de l'installation.
Une fois les informations saisies, vous avez la possibilité de choisir les composants que vous désirez installer : libre à vous de tout choisir ou bien uniquement le strict minimum (sélectionné par défaut)
L'écran suivant vous demande de saisir le nom de l'instance pour l'installation en cours. La plupart du temps, laisser les valeurs par défaut et cliquer sur Next est suffisant :
À présent, il vous faut configurer le compte qui exécutera le service SQL Server. Pour cela, vous avez plusieurs possibilités :
- utiliser un compte Système : Service Réseau (Network Service) est le plus couramment utilisé, il est donc conseillé de garder celui-ci ;
- utiliser un compte Utilisateur : il vous est possible de créer et d'utiliser un compte utilisateur qui sera en charge d'exécuter ce service. C'est à cet endroit que vous entrez les informations (login, mot de passe et nom de domaine) relatives au compte à utiliser.
La case « AutoStart Service » vous permet de spécifier que vous voulez lancer le service au démarrage de l'ordinateur.
À noter : si vous utilisez la CTP (Community Technology Preview) d'avril 2005, il vous faudra utiliser l'option Compte Système et choisir Système Local (Local System) pour éviter que l'installation n'échoue ultérieurement.
La partie suivante concerne l'authentification auprès du serveur SQL. En effet, il faut savoir que vous pouvez configurer SQL Server de deux façons :
- Windows Authentication Mode : utilise les informations de connexion à Windows pour permettre la connexion à SQL Server ;
- Mixed Mode : mode mixe, vous permettant, en plus du mode Windows Authentication, de créer des logins/mot de passe de connexion à SQL Server.
Si vous choisissez le 2e mode (Mixed Mode), il vous sera demandé de spécifier le mot de passe de l'utilisateur sa : il s'agit du super administrateur de SQL Server.
Vous devez savoir que vous aurez la possibilité de changer, plus tard, ce type d'authentification dans les propriétés de votre serveur SQL, si vous changez d'avis.
Finalement, il ne vous reste plus qu'à définir les collations pour le service SQL Server.
Les collations permettent de choisir si la casse, comme les caractères diacritiques et l'encodage auront une influence sur les tris et les comparaisons (Plus d'informations).
À moins d'être sûr de savoir ce que vous faites, laissez les valeurs par défaut et cliquez sur Next :
Pour finir, vous pouvez choisir d'envoyer ou non, à Microsoft, les rapports d'erreurs qui pourraient survenir.
Un dernier clic sur le bouton Install vous permet, pour finir, de lancer l'installation en elle-même.
Et voilà, votre SQL Server 2005 est maintenant installé et configuré avec succès !
Maintenant, voyons un peu plus en détail les outils qui ont été installés avec votre serveur SQL.
IV. Description des Configuration Tools▲
IV-A. SQL Configuration Manager▲
SQL Configuration Manager est l'utilitaire qui vous permet de configurer, simplement et rapidement, votre serveur SQL.
Voici un aperçu de son interface graphique :
Et voici la page de configuration des propriétés :
Comme vous pouvez le voir, rien de bien compliqué en soi, surtout si vous aviez déjà utilisé une précédente version de SQL Server.
En effet, c'est dans cette partie que vous pourrez démarrer, arrêter ou bien redémarrer votre instance de SQL Server.
IV-B. SQL Server Surface Area Configuration▲
Voici l'écran principal de cet outil destiné, lui aussi, à paramétrer certaines options de votre serveur SQL :
Voyons chaque partie un peu plus en détail.
IV-B-1. Surface Area Configuration for Services and Connections▲
Sur cet écran, vous aurez la possibilité de configurer les services et les connexions qui seront nécessaires pour vos applications.
Voici l'écran que vous utiliserez pour configurer les services :
Et voici la partie que vous utiliserez si vous souhaitez configurer les connexions à utiliser pour vos applications.
Vous avez la possibilité de choisir deux types de connexions :
- connexions locales uniquement ;
- connexions locales et distantes (en indiquant le type de protocole que vous voulez utiliser).
Voici une image qui vous permettra de mieux comprendre tout cela :
IV-B-2. Surface Area Configuration for Features▲
Surface Area Configuration for Features est l'utilitaire qui vous permettra de configurer les options de votre Serveur SQL, que vous voulez utiliser.
En effet, c'est ici que vous indiquerez si, pour une certaine instance de SQL Serveur, vous souhaitez activer l'intégration de la CLR (Common Language RunTime) (qui vous permet d'écrire du code .NET dans SQL Serveur), Surface Area Configuration for Features ou bien si vous souhaitez activer Database Mail, le nouveau composant de SQL Server 2005, qui vous permet d'envoyer des e-mails depuis SQL Server, en utilisant un serveur SMTP.
Bref, vous pourrez, via ce menu, activer ou désactiver beaucoup d'options pour votre instance SQL Server, selon que vos applications utilisent ou non ces options.
V. Installation de SQL Server 2005 Express Manager▲
Maintenant que vous venez d'installer et de configurer votre instance de SQL Server 2005, vous voudriez, sans doute, pouvoir l'utiliser. En effet, un serveur SQL, c'est bien, mais encore faut-il pouvoir créer des bases de données pour travailler avec.
Pour cela, vous disposez d'un outil tel que Enterprise Manager (pour SQL Server 2000).
Malheureusement, cet outil (SQL Server 2005 Express Manager) n'est pas installé par défaut avec SQL Server 2005 : il vous faut le télécharger depuis cette adresse : Microsoft SQL Server 2005 Express Manager.
Nous allons donc voir comment installer cet outil et ensuite, comment l'utiliser pour pouvoir travailler avec votre serveur SQL.
Pour installer SQL Server Express Manager, double-cliquez sur le fichier ExpressManager.msi puis suivez simplement les instructions qui s'affichent à l'écran : cette installation ne nécessite aucun paramètre particulier.
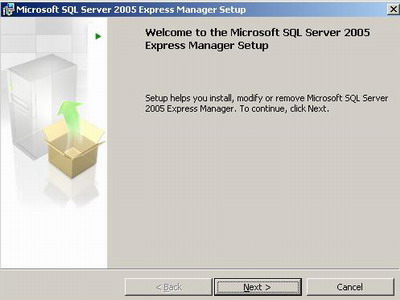
L'installation se déroule normalement sans problème et vous vous retrouvez avec un nouveau raccourci dans votre menu Démarrer : SQL Server Express Manager qui, une fois exécuté, lance l'outil de gestion des bases de données de SQL Server 2005.
VI. Utilisation de SQL Server Express Manager▲
VI-A. Présentation▲
Dès lors que vous lancez SQL Server Express Manager, celui-ci vous demande des informations de connexion, afin de vous logger au serveur SQL.
Vous devez donc indiquer :
- le nom de l'instance du serveur (attention, vous devez également préciser le nom du serveur sur lequel est exécutée cette instance. Par exemple, dans mon cas, il me faut indiquer WIN2K3\SQLExpress comme nom d'instance du serveur SQL) ;
- le type d'authentification : c'est à ce moment que vous allez spécifier si vous voulez vous connecter en utilisant un utilisateur Windows ou un utilisateur du serveur SQL ;
- les logins/mot de passe nécessaires à la connexion.
Voici donc à quoi ressemble cet écran :
Une fois la connexion réussie, vous vous retrouvez dans la partie principale de SQL Server Express Manager. C'est ici que vous pourrez réaliser la plupart des opérations de gestion (ajout/suppression de base de données, etc.).
N'oubliez pas qu'il s'agit encore d'une version BETA, donc toutes les fonctionnalités ne sont pas forcément encore implémentées.
Le volet gauche de l'application contient la liste de toutes les bases de données système installées, ainsi que tous les comptes du serveur SQL, tandis que le volet de droite contient une zone de texte vous permettant de saisir vos requêtes SQL.
Vous pouvez également voir, en haut de l'arborescence de la partie gauche, l'instance SQL à laquelle vous êtes connecté, son numéro de version ainsi que le nom d'utilisateur utilisé pour la connexion.
VI-B. Création d'une base de données▲
Pour créer une nouvelle base de données, faites un clic droit, dans le panneau de gauche, sur « Databases » et choisissez « New Database ».
À ce moment-là, le côté droit de l'application affichera un nouvel onglet dans lequel vous devrez spécifier le nom et l'emplacement de la base de données que vous voulez créer.
Une fois créée, votre nouvelle base de données apparaît dans la liste de gauche, en dessous des « System Databases ».
Comme vous le voyez, créer une base de données est donc extrêmement simple.
Vous pouvez afficher les propriétés de votre base de données en faisant un clic droit sur son nom et en choisissant « Properties ».
VI-C. Exécution de requêtes SQL▲
Pour exécuter des requêtes SQL sur votre base de données, vous devez :
- sélectionner la base de données sur laquelle vous voulez travailler (en utilisant la ComboBox située en haut à droite ou en utilisant la requête SQL : use la_base_de_donnee) ;
- écrire le code de votre requête SQL ;
- appuyer sur Ctrl+F5 pour parser votre requête SQL et vous assurer qu’elle ne comporte pas d'erreurs ;
- appuyer sur F5 pour exécuter votre requête SQL.
Et votre requête SQL est exécutée sur le serveur.
Comme vous pouvez le voir, la visualisation du résultat est immédiate dans l'arborescence de gauche et l'on distingue visuellement les différentes colonnes de la table (clé primaire, clés étrangères, etc.).
VII. Interaction entre SQL Server 2005 et Visual Studio 2005▲
Comme cela a déjà été expliqué, SQL Server 2005 s'intègre parfaitement avec la suite des logiciels Microsoft, et donc, avec Visual Studio 2005.
VII-A. Création d'une connexion à la source de données▲
Pour ajouter une nouvelle connexion à la source de données, rien de plus simple :
- ouvrez Visual Studio 2005 ;
- cliquez sur « Tool » puis « Connect to Database » ;
- choisissez « Microsoft SQL Server » puis cliquez sur « OK » ;
- entrez (ou choisissez, via la liste déroulante) le nom de l'instance à laquelle vous souhaitez vous connecter ;
- saisissez les informations de connexion (login et mot de passe) ;
- sélectionnez la base de données à utiliser ;
- cliquez sur « OK ».
Un clic sur le bouton « Test Connection » vous permet de vous assurer que la connexion au serveur SQL se fait sans problème.
Si tout s'est déroulé correctement, vous devriez voir apparaître, dans votre « Server Explorer », une nouvelle connexion, sous le nœud « Data Connections ».
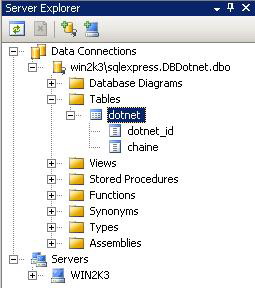
Maintenant que cette source de données est ajoutée, voyons comment nous pouvons travailler avec dans Visual Studio.
VII-B. Utilisation : des exemples par le code▲
Pour vous expliquer comment utiliser cette nouvelle connexion, le mieux est sans doute de vous faire une démonstration.
Il y aura en fait deux projets :
- un projet de type « WindowsForms », qui vous montrera surtout les nouvelles fonctionnalités d'ADO.NET 2.0 ;
- un projet de type « SQL Server Project », qui vous montrera comment développer vos propres fonctions, procédures stockées, etc. pour SQL Server directement depuis votre code .NET.
Voici donc la première démonstration
Nous allons donc choisir, dans Visual Studio, de faire un nouveau projet de type Windows Application.
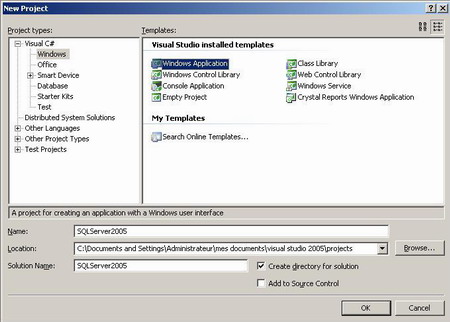
Ensuite, nous ajoutons à notre interface quelques composants graphiques :
- une GroupeBox ;
- une DataGridView (nouveau composant, qui remplace le DataGrid) ;
- un bouton d'enregistrement ;
- un bouton d'annulation ;
- un bouton d'effacement de la DataGridView ;
- un bouton de rechargement de la DataGridView.
Enfin, nous mettons une nouvelle source de données à notre projet, qui va automatiquement nous ajouter :
- un dataset ;
- une BindingSource ;
- un DataTableAdapter.
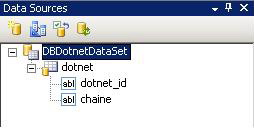
Nous pouvons maintenant nous concentrer sur le code .NET.
Voici, par exemple, le code qui se trouve derrière le bouton de rechargement de la DataGridView :
private void btnReload_Click(object sender, EventArgs e)
{
// On remplit le DataSet
this.dotnetTableAdapter.Fill(this.dBDotnetDataSet.dotnet);
// On remplit l'affichage de la grille
this.dotnetBindingSource.DataSource = this.dBDotnetDataSet;
this.dgview.DataSource = this.dotnetBindingSource;
}Ici, on se contente de remplir le DataSet au moyen de la méthode Fill de notre DataAdapter. Ensuite, nous associons la DataSource de notre BindingSource à notre DataSet, puis il ne nous reste plus qu'a « binder » (associer) la source de données (DataSource) de notre DataGridView à notre BindingSource.
Pour simplifier, dites-vous que ce code sert à remplir un DataSet, puis à utiliser ce DataSet comme source de données de notre DataGridView.
Voyons maintenant le code qui se cache derrière le bouton d'enregistrement des données :
private void btnSave_Click(object sender, EventArgs e)
{
if (MessageBox.Show(String.Format(null, "Êtes-vous sûr de vouloir mettre à jour la base de données ?"),
String.Format(null, "Mise à jour"), MessageBoxButtons.YesNo, MessageBoxIcon.Question) == DialogResult.Yes)
{
// Si le DataSet a été modifié
if (this.dBDotnetDataSet.HasChanges())
{
// On met à jour la base de données en utilisant la DataTable et le TableAdapter
int i = this.dotnetTableAdapter.Update(this.dBDotnetDataSet);
MessageBox.Show(String.Format(null, "{0} lignes ont été mises à jour dans la base de données", i.ToString()),
String.Format("Mise à jour"), MessageBoxButtons.OK, MessageBoxIcon.Information);
}
}
else
{
return;
}
}Si vous avez déjà travaillé avec ADO.NET, ce code devrait vous être très familier.
En effet, ici, nous demandons à l'utilisateur de valider (ou non) la sauvegarde des modifications effectuées dans la grille. Si le choix est oui, alors nous nous assurons que le DataSet a bien été modifié (au moyen de la méthode HasChanges),puis nous mettons à jour la base de données de manière très simple : en appelant la méthode Update du DataAdapter.
C'est cette méthode qui va se charger de tout (c'est-à-dire faire les INSERT, les UPDATE, les DELETE, etc.).
Le résultat en image :
Et pour vous montrer que le résultat a bien été pris en compte dans la base de données, vous avez plusieurs choix :
- relancer l'application pour refaire un chargement des données ;
- cliquer sur le bouton de mise à jour de la DataGridView ;
- aller voir directement les données qui se trouvent dans la base.
Pour vous montrer le résultat, j'ai utilisé la troisième possibilité, et voici le résultat :
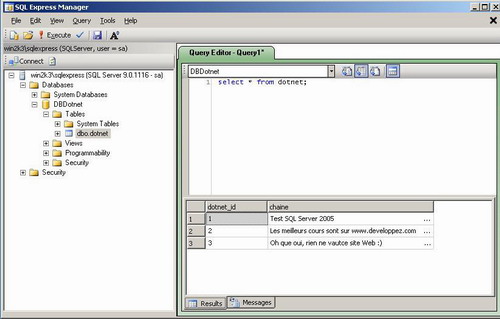
Les données apparaissent bien modifiées dans la base (dans mon cas, il s'agit d'une ligne qui a été ajoutée).
Passons maintenant à la deuxième démonstration.
Deuxième démonstration
Ici, je vous montrerai un peu plus en détail comment créer votre propre fonction, pour SQL Server, en utilisant du code .NET.
Commencez par lancer Visual Studio, puis choisissez de faire un nouveau projet. Là, choisissez un projet de type « Database » et, dans les templates prédéfinis, choisissez « SQL Server Project ».
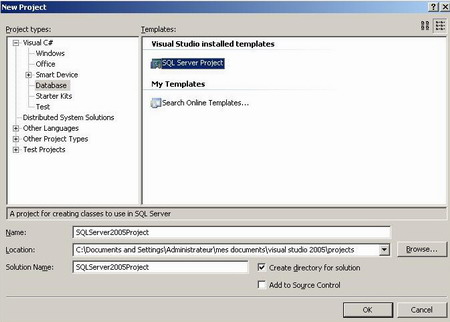
Visual Studio vous demandera alors quelle connexion SQL vous souhaitez utiliser dans votre projet : vous pouvez alors en créer une nouvelle ou utiliser une connexion déjà existante.
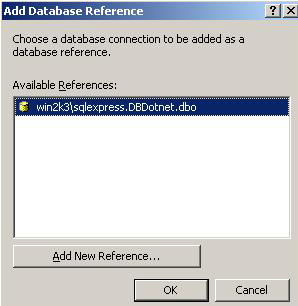
À partir de là, vous vous retrouvez dans Visual Studio, mais, contrairement à l'habitude, aucune feuille de code n'est déjà ouverte.
En effet, c'est à vous d'ajouter, à votre projet, un nouvel item : cela se fait en cliquant droit sur le nom de votre projet, et en choisissant « Add » puis « New Item ».
À ce moment-là, sélectionnez le type d'item que vous voulez ajouter (dans notre cas, nous sélectionnons « User-Defined Function »), donnez-lui un nom puis cliquez sur « Add ».
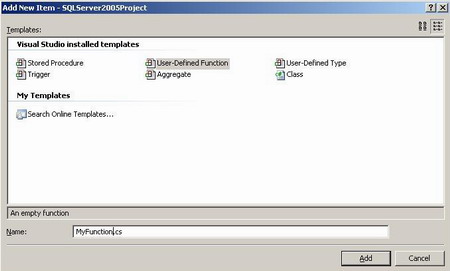
Et là, vous vous retrouvez devant une feuille de code qu'il va vous falloir compléter.
Avant toute chose, prenez note de l'attribut situé au-dessus de la fonction Main :
[Microsoft.SqlServer.Server.SqlFunction]Bien entendu, il y a d'autres attributs, tels que SqlTrigger, SqlMethod, SqlFunction, etc.
Le paramètre DataAccess=DataAccessKind.Read permet de spécifier que l'on va juste lire des données depuis la base.
Voici donc le code complet (et, je l'espère suffisamment expliqué) de notre fonction :
[Microsoft.SqlServer.Server.SqlFunction(DataAccess=DataAccessKind.Read)]
public static SqlString GetCommentFromId(int id)
{
// Instanciation d'un nouvel objet de type SqlConnection
// Context Connection=True est le seul paramètre que vous devez ajouter
// lorsque vous développez des projets de type SQL Server Projects
SqlConnection cnx = new SqlConnection(@"Context Connection=True");
// Instanciation d'un nouvel objet de type SqlCommand
SqlCommand cmd = new SqlCommand();
cmd.Connection = cnx;
// On définit la requête à exécuter
cmd.CommandText = "SELECT chaine FROM dotnet WHERE dotnet_id = @idparam";
// On ajoute le paramètre à la requête
// AddWithValue = Nouvelle méthode permettant l'ajout direct d'un paramètre
// et de sa valeur
cmd.Parameters.AddWithValue("@idparam", id);
// Ouverture de la connexion
cnx.Open();
// On exécute la requête et on récupère le résultat
string comment = (string) cmd.ExecuteScalar();
// Fermeture de la connexion
cnx.Close();
// On renvoie le résultat
return comment;
}Les développeurs .NET ne seront, une fois de plus, pas dépaysés par un tel code. Mais pour les autres, je vais tenter de vous l'expliquer de manière simple.
- On commence par déclarer et instancier un objet de type SqlConnection, auquel nous ne passons comme paramètre que : Context Connection=True.
- Nous déclarons ensuite objet de type SqlCommand, puis nous associons notre connexion (nouvellement créée) à notre objet SqlCommand.
- Nous définissons ensuite la requête SQL à exécuter : celle-ci comprend, par mesure de sécurité, un paramètre.
- Nous utilisons alors la nouvelle méthode AddWithValue pour ajouter, directement à notre objet SqlCommand, le paramètre de notre requête, ainsi que sa valeur.
- Il ne nous reste plus qu'à ouvrir la connexion, exécuter la requête, récupérer le résultat (comme nous ne nous attendons à récupérer qu'une seule valeur, nous utilisons ExecuteScalar), puis nous fermons la connexion.
- Finalement, nous retournons le résultat de la requête SQL à l'utilisateur.
Il ne vous reste plus qu'à compiler votre fonction puis à la déployer sur votre serveur pour pouvoir la tester.
Là, vous voyez directement le résultat de l'exécution de votre fonction dans SQL Server, mais sachez que vous pouvez tester votre fonction depuis Visual Studio.
Pour cela, vous avez deux possibilités.
Tout d'abord, vous pouvez, dans Visual Studio, ouvrir le répertoire « Test Scripts » de votre solution et éditer le fichier « Tests.sql ». Ce fichier, qui contient un ensemble de commandes SQL que vous pouvez modifier (pour y insérer vos propres requêtes par exemple), pourra être exécuté directement depuis Visual Studio.
Pour cela, insérez le texte de la (ou les) requête(s) que vous souhaitez exécuter, puis faites un clic droit et choisissez « Run To Cursor ».
Voyons cela en images :
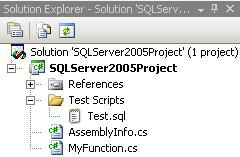
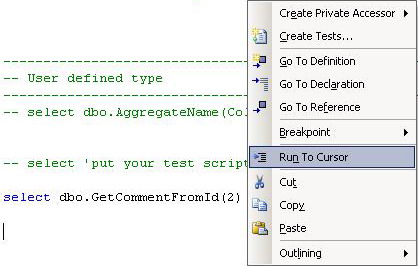
Appuyer sur F5 pour déboguer l'application et visualiser le résultat dans l'onglet « Output » de Visual Studio.
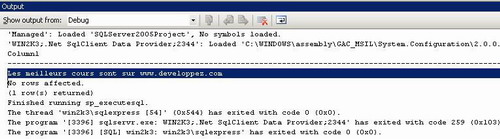
La deuxième possibilité pour exécuter votre fonction depuis Visual Studio est de passer par l'explorateur de serveur (Server Explorer).
Appuyez sur « Ctrl + Alt + S » et développez l'arborescence jusqu'à voir la fonction que vous venez de créer. Faites un clic droit et choisissez « Execute ». L'assistant qui apparaît vous demande de saisir une valeur pour le paramètre de la fonction.
Une fois que vous avez appuyé sur « OK », visualisez, une fois encore, le résultat dans l'onglet « Output » de Visual Studio.
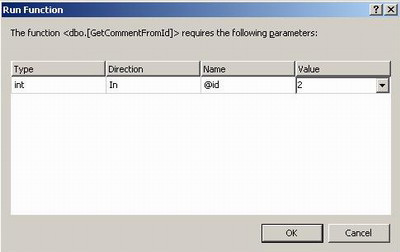
Si vous souhaitez déployer votre assembly (fonction) .NET sur un autre serveur SQL, sachez que vous pouvez le faire très simplement, dès lors que vous possédez la DLL de votre fonction.
En effet, après avoir créé votre assembly, il vous faut juste la charger, dans votre serveur SQL, au moyen de la commande T-SQL CREATE ASSEMBLY :
CREATE ASSEMBLY SQLServer2005Project FROM 'C:\SQLServer2005Project.dll'La commande CREATE ASSEMBLY prend en paramètre le chemin vers l'assembly que vous souhaitez charger dans SQL Server. Cela peut-être un chemin local, mais la plupart du temps, il s'agit d'un chemin vers un répertoire partagé du réseau. Lorsque cette commande est exécutée, l'assembly est copiée dans la base de données Master.
Vous avez également la possibilité de supprimer une assembly, en utilisant la commande DROP ASSEMBLY :
DROP ASSEMBLY SQLServer2005Project.dllVous devez utiliser cette commande lorsque vous effectuez des modifications sur votre assembly .NET, et que vous voulez qu'elles soient prises en compte dans SQL Server : vous devez supprimer l'assembly (DROP ASSEMBLY) puis la réimporter (CREATE ASSEMBLY).
Maintenant que cette phase est terminée, il ne vous reste plus qu'une chose à faire pour pouvoir utiliser votre fonction dans SQL Server. Pour le moment vous avez créé, déployé et enregistré l'assembly dans SQL Server : il ne vous reste plus qu'à associer la définition de la fonction SQL Server à la méthode appropriée dans l'assembly précédemment enregistrée.
Comme cela doit vous paraitre un peu vague, nous allons voir cela en exemple.
Nous allons utiliser la commande CREATE FUNCTION pour créer une fonction utilisateur .NET, dans SQL Server :
CREATE FUNCTION GetCommentFromId(Int id)
RETURNS String
AS EXTERNAL NAME SQLServer2005Project:UserDefinedFunctions::GetCommentFromIdLa clause AS EXTERNAL NAME vous permet de lier le nom de la fonction SQL Server à la fonction .NET de votre assembly.
Le format de cette clause est : Nom_de_l'assembly:Nom_de_la_classe::Nom_de_la_methode.
Surprenante (mais indispensable), cette procédure peut paraitre assez compliquée au premier abord, surtout lorsque l'on sait que tout ceci est réalisé automatiquement par Visual Studio 2005, en utilisant le menu « Build » ;)
VIII. Conclusions▲
SQL Server 2005 (Nom de code : Yukon) se révèle donc un outil puissant qui, de par son interopérabilité avec les autres produis Microsoft, offre encore plus de fonctionnalités.
Bien sûr, il ne nous a pas été possible de tout vous présenter dans cet article : gardez bien à l'esprit qu'il s'agit d'une présentation de SQL Server 2005, et non d'un article vous démontrant toutes ses possibilités.
Néanmoins, si vous aviez déjà travaillé avec les précédentes versions de SQL Server, je ne peux que vous conseiller d'essayer celle-ci, pour que vous vous rendiez compte, par vous-même, que travailler avec cette nouvelle version vous ouvre de nouvelles possibilités, et vous permet d'accomplir ce que vous ne pensiez même pas être possible.
Un MUST donc, que je ne peux que vous inviter à essayer : vous ne serez pas déçu.
IX. Liens▲
Site Web de Microsoft SQL Server 2005 : Site Web.
Microsoft SQL Server 2005 Express Edition (CTP avril 2005) : SQL Server 2005 Express. Edition
Microsoft SQL Server 2005 Express Manager (CTP avril 2005) : SQL Server 2005 Express Manager
X. Téléchargements▲
Projet SQLServer2005 (Projet Visual Studio 2005) : Projet SQLServer2005.
Projet SQLServer2005Project (Projet Visual Studio 2005) : Projet SQLServer2005Project.